예전 Python 개발을 할 때 PyCharm을 활용했었는데, IntelliJ에서도 쉽게 개발환경 구성이 가능하고 IDE를 통일시킨다는 측면에서 IntelliJ에서 Python 개발환경 구성 방법을 알아본다
프로젝트 생성
먼저 Python 플러그인이 설치되어 있는지 확인해본다. IntelliJ에서 Python파일을 열어본적이 있으면 추천에 의해서 아마 설치가 되어있을 수 있는데, 설치가 되지 않았으면 설치해준다
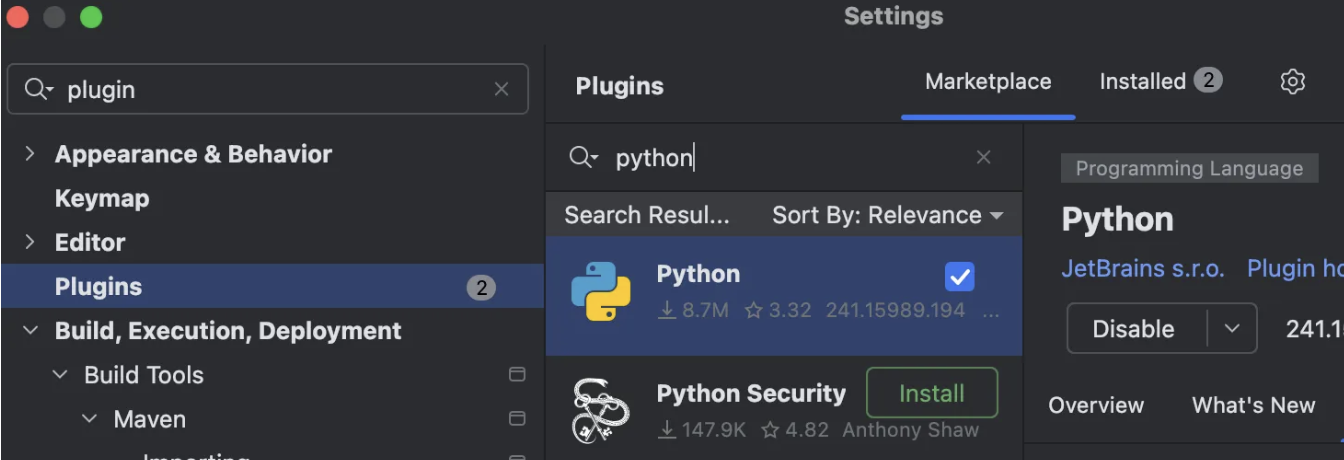
이제 Python Hello World를 위한 프로젝트를 생성해보자. 새 프로젝트를 생성하기 위해 "New > Project..."를 선택한다.
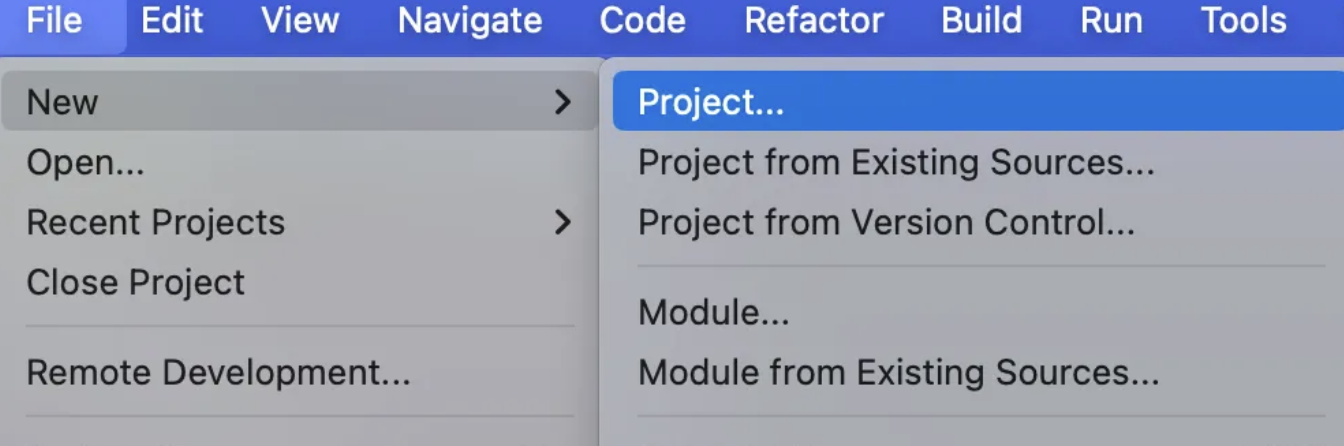
신규 프로젝트 세팅을 위한 다이얼로그가 열리고, 좌측에서 Python을 선택한다. 그리고 우측에서 Environment 관련 설정에서 신규 환경구성을 위해 New를 선택하고, Virtualenv를 선택한다. Virtualenv(venv)를 선택한 이유는 프로젝트 별로 독립된 Python 환경을 구성하기 위해서이다.

Create를 클릭해서 프로젝트를 생성하면, 아래와 같이 프로젝트가 생성된다.
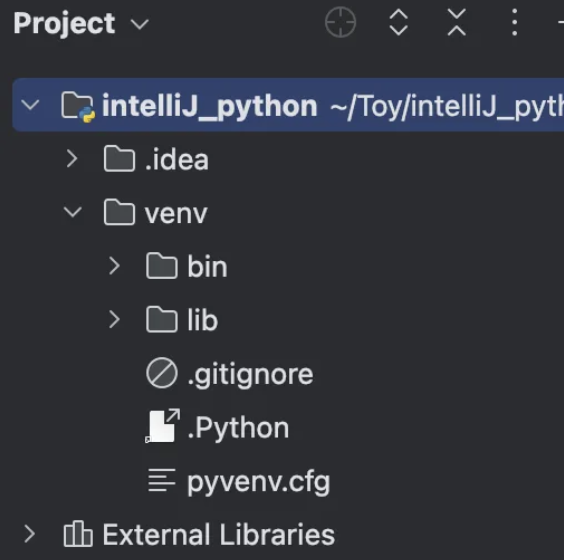
필요 패키지 설치
프로젝트에서 마우스 우클릭 "Open Module Settings" 메뉴를 선택한다.
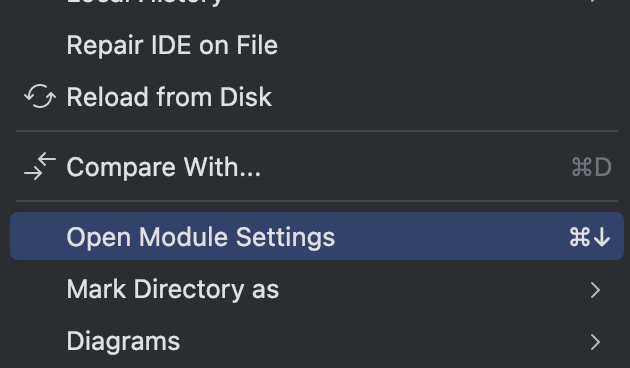
좌측 "SDKs"를 클릭하고, 프로젝트 생성 시 구성된 가상환경(venv) 인 Python3.9(IntelliJ_python)를 클릭한다. 그리고 Packages 탭을 클릭하면 현재 venv에 설치된 패키지를 확인할 수 있다.

패키지 설치를 위해서 "+" 버튼을 클릭하고, 설치를 원하는 패키지명을 입력한다. 필자는 샘플로 "locust"를 입력했다. 하단에 출력되는 결과에서 패키지를 선택 후 Install Package를 클릭해서 패키지를 설치해준다.
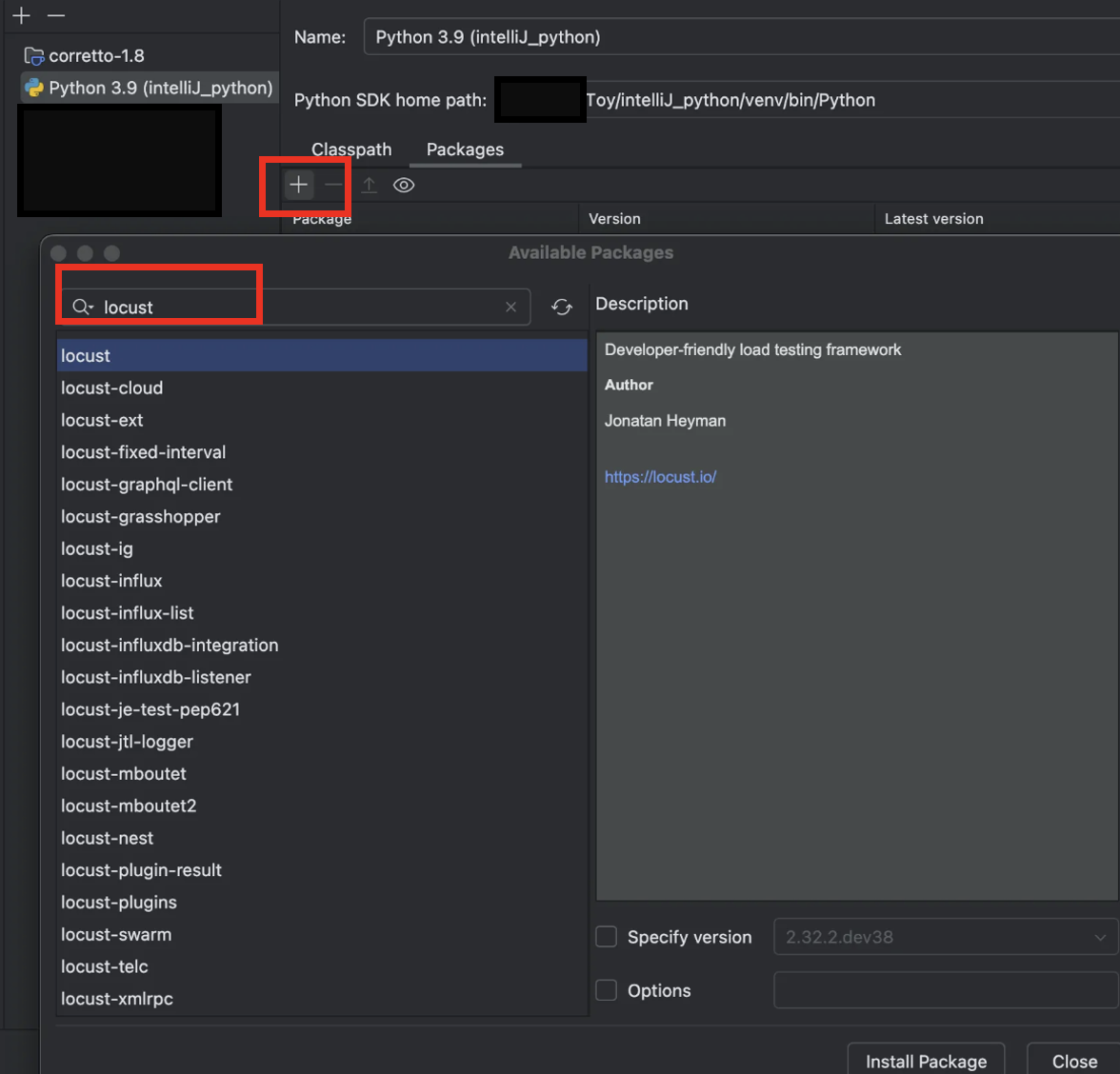
다시 Packages 탭을 확인해보면 설치된 패키지 목록이 변경된 것을 확인할 수 있다.
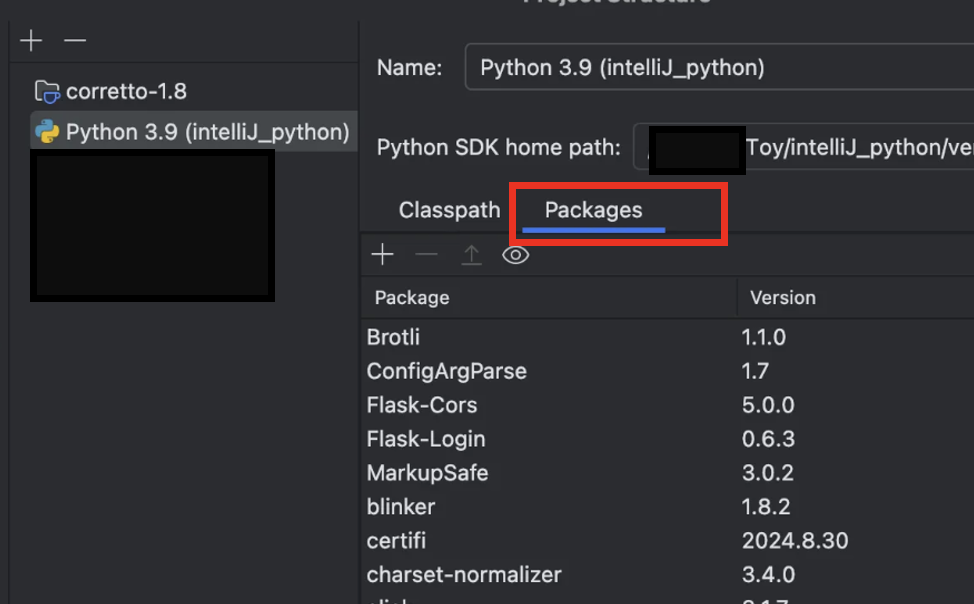
Python 코드 실행
위에서 설치한 패키지와는 상관없지만 Python 실행 테스트를 위해 간단히 Hello World를 출력해본다. 아래와 같이 간단한 Python 파일을 만들어준다.
def print_hello_world(name):
print("Hello", name, "!")
print_hello_world("World")
코드를 실행해본다.
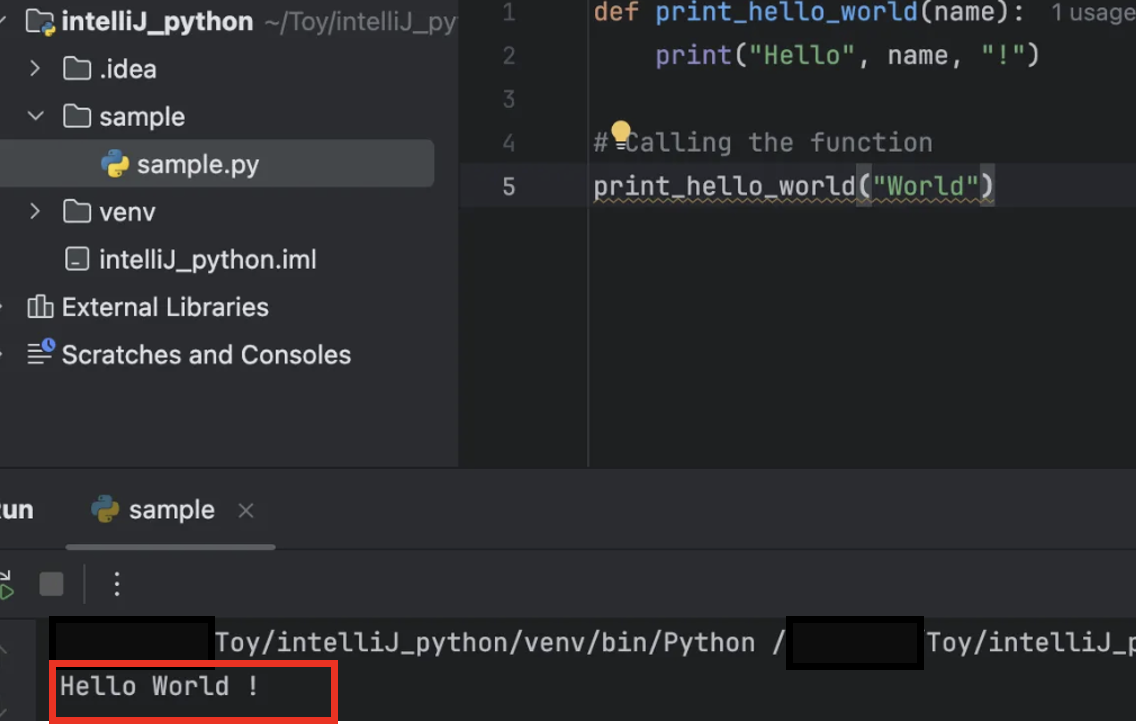
터미널을 통한 가상환경 활성화/비활성화
터미널에서 가상환경을 활성화해서 명령을 실행하는게 더 빠르고 편한 경우가 있는데, 터미널을 통해서 가상환경을 활성화 또는 비활성화하는 방법은 아래와 같다.
IntelliJ에서 터미널을 실행하고 아래와 같이 입력하면 활성화가 된다.
source ./venv/bin/activate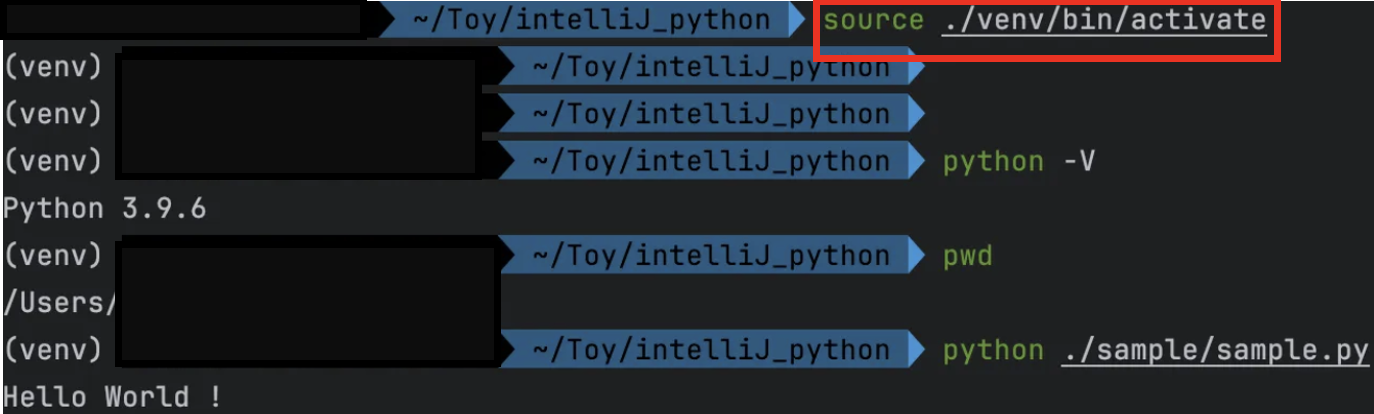
비활성화는 아래와 같이 실행한다.
deactivate
'개발 > IntelliJ' 카테고리의 다른 글
| [http client] IntelliJ .http로 간단히 API 테스트 하는 방법#2 (0) | 2024.09.29 |
|---|---|
| [http client] IntelliJ .http로 간단히 API 테스트 하는 방법#1 (0) | 2024.09.15 |
| IntelliJ Docker 빌드&실행 환경(Dockerfile) (0) | 2022.09.05 |
| IntelliJ JSP Dynamic Web Project 생성 (0) | 2022.08.04 |
| IntelliJ java class serialVersionUID 자동 생성 (0) | 2022.05.28 |




댓글