반응형
워드(word), 파워포인트(ppt) 작성 시 위첨자와 아래첨자를 가끔씩 입력할 때가 있는데 입력하는 방법과 단축키를 알아본다.
워드(word)
위첨자
글꼴 서식으로 지정
위첨자로 지정할 단어 영역을 선택하고 상단 '홈' 메뉴에서 위첨자 아이콘(오른쪽 X2)만 선택해주면 된다. 수식처럼 보이지만 위첨자를 설정하는 아이콘이다.
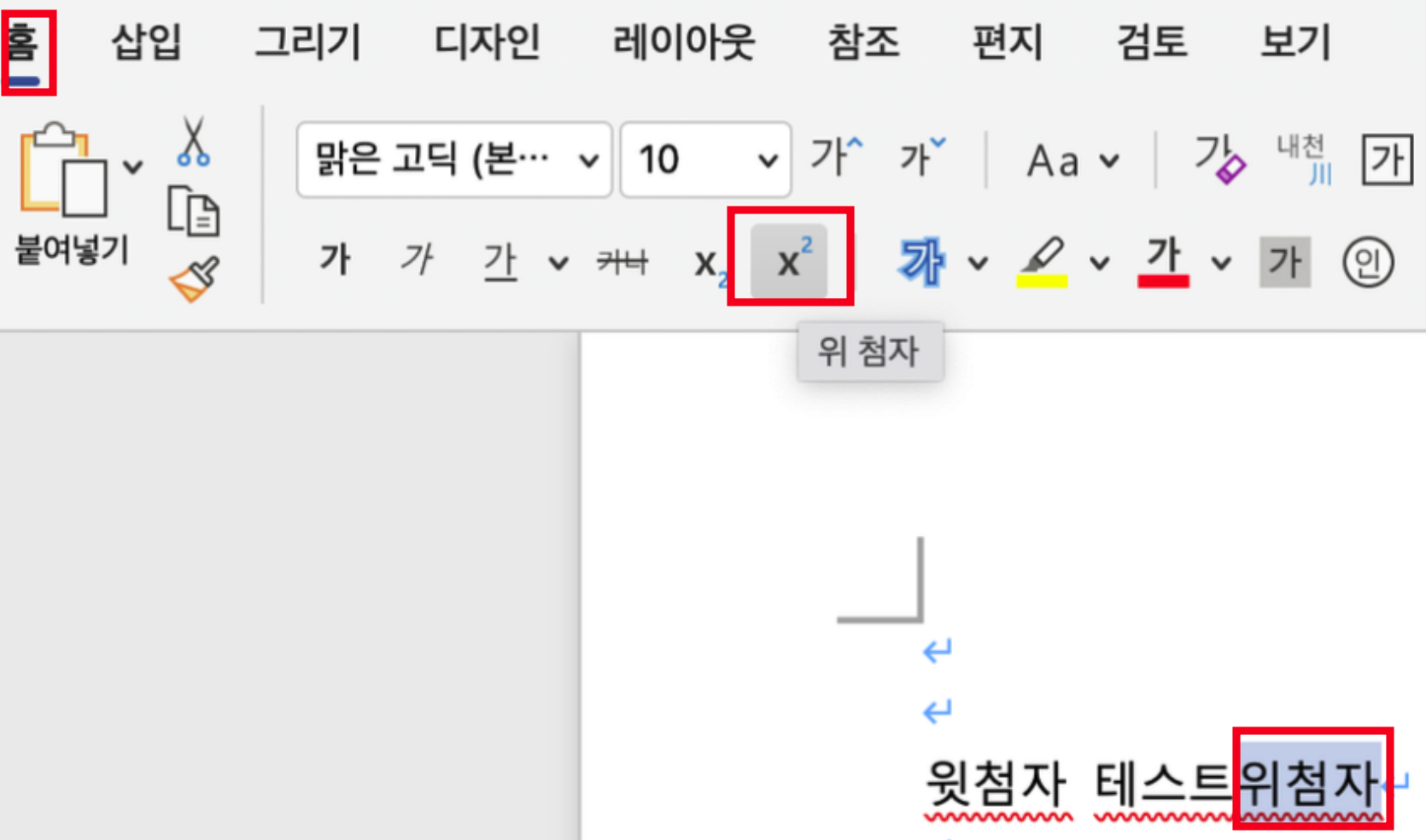
적용하면 아래와 같이 위첨자가 처리된다.
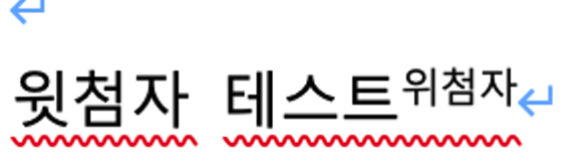
단축키
윈도우: Ctrl + Shift + 더하기(+) 기호
Mac: Cmd + Shift 및 더하기(+) 기호
아래첨자
글꼴 서식으로 지정
아래첨자로 지정할 단어 영역을 선택하고 상단 '홈' 메뉴에서 아래첨자 아이콘(왼쪽 X2)을 선택해주면 된다.
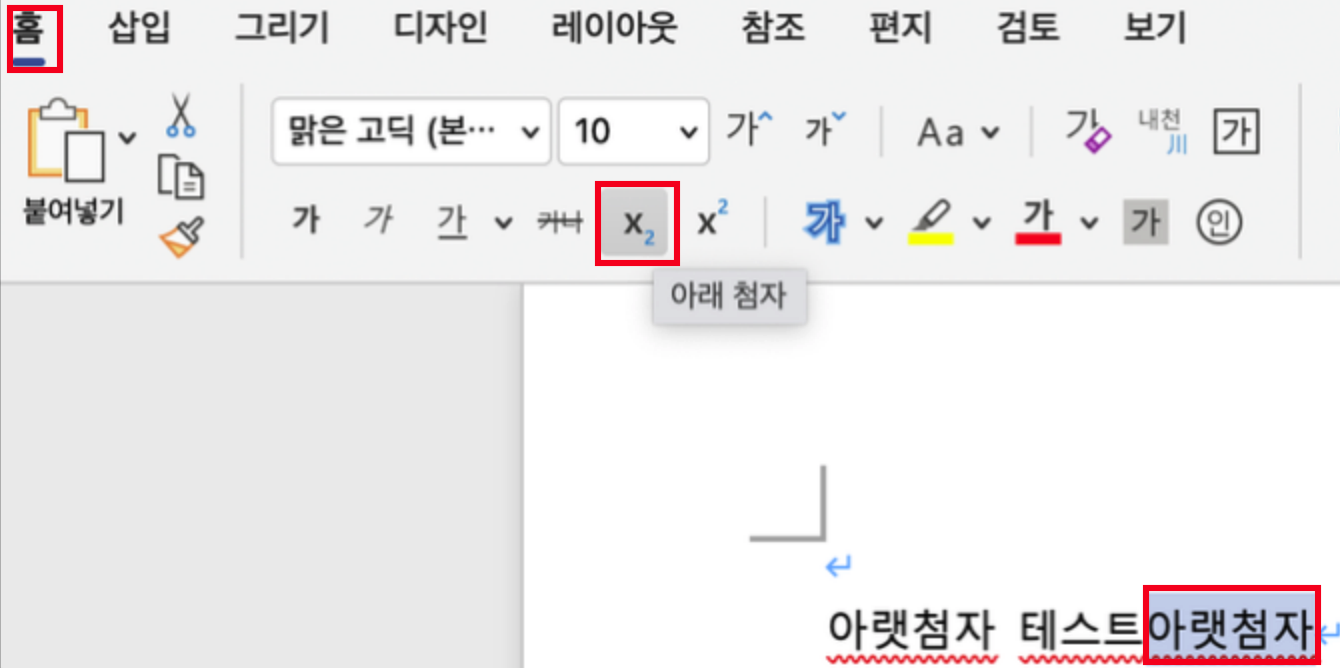
적용하면 아래와 같이 아래첨자가 처리된다.

단축키
윈도우: Ctrl + Shift + 빼기(-) 기호
Mac: Cmd + Shift 및 빼기(-) 기호
파워포인트(ppt)
위첨자
글꼴 서식으로 지정
워드와 동일한 메뉴의 동일한 아이콘이다. 위첨자로 지정할 단어 영역을 선택하고 상단 '홈' 메뉴에서 위첨자 아이콘(오른쪽 X2)을 선택해준다.
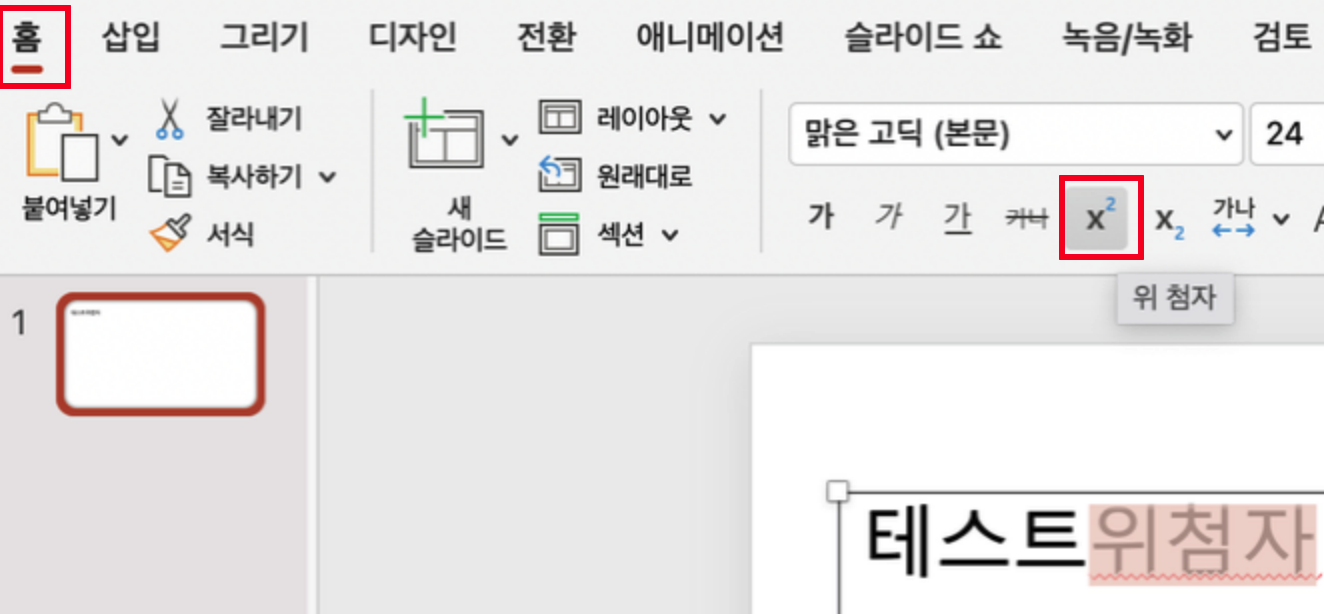
적용하면 아래와 같이 위첨자가 처리된다.
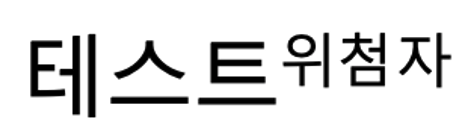
단축키
Ctrl + Shift + 이퀄(=) 기호
아래첨자
글꼴 서식으로 지정
이것도 워드와 동일한 메뉴의 동일한 아이콘이다. 아래첨자로 지정할 단어 영역을 선택하고 상단 '홈' 메뉴에서 아래첨자 아이콘(왼쪽 X2)을 선택해주면 된다.

적용하면 아래와 같이 아래첨자가 처리된다.

단축키
위첨자 단축키에서 Shift키를 제외한다.
Ctrl + 이퀄(=) 기호
반응형
'생활 > 일반' 카테고리의 다른 글
| 파워포인트 ppt 도형, 이미지 정렬 하기 (0) | 2024.04.09 |
|---|---|
| 파워포인트 ppt 표 행 높이, 열 너비 같게 맞추기 (0) | 2024.04.08 |
| 아이폰 Apple 구독(자동결제) 취소 (1) | 2023.08.28 |
| 인생을 살아가는데 도움이 되는 조언과 질문들 (3) | 2023.08.26 |
| mac과 아이폰 와이파이(Wi-Fi) 비밀번호 확인 (0) | 2023.08.18 |



댓글